Difference between revisions of "Help pages for SOCR Chart"
| Line 15: | Line 15: | ||
==Notes:== | ==Notes:== | ||
# You can select table cells and use the "COPY"/"PASTE" button to copy/paste data in the data table. | # You can select table cells and use the "COPY"/"PASTE" button to copy/paste data in the data table. | ||
| − | # You also can use the "FILE OPEN" button to import data into the table cells from a comma-separated or tab-delimited plain text file. | + | # You also can use the "FILE OPEN" button to import data into the table cells from a comma-separated or tab-delimited plain text file(Note, the first line with # sign at the front will be read in as table headings). |
# To add a extra row to the data table, hit "enter" key in the last cell. Hit "tab" key in the last cell will add a extra column. | # To add a extra row to the data table, hit "enter" key in the last cell. Hit "tab" key in the last cell will add a extra column. | ||
# To search for a chart from the SOCRCharts list, use the "SEARCH" button and enter a keyword before click "OK". The related chart in the SOCRCharts list will be highlighted. | # To search for a chart from the SOCRCharts list, use the "SEARCH" button and enter a keyword before click "OK". The related chart in the SOCRCharts list will be highlighted. | ||
Revision as of 12:41, 27 November 2007
Introduction: The SOCRChart applet is a collection of data plotting tool, and it allows you to:
- Refer to the Complete list of SOCR Charts
- Visualize your own data graphically.
- Generate some statistical plots such as: StatisticalBarChart(BoxPlot), StatisticalLineChart(ScatterPlot), NormalDistributionPlot, BoxAndWhiskerChart.
How to use the SOCRChart Applets?
- Select a chart from the SOCRCharts list from the left control panel, a demo of the selected chart type will be shown in the right display panel.
- Click on the "DATA" tab in the right display panel to view the data used in the demo in a table form. The data and the headings are all editable for you to enter your own data.
- For each chart type, the "MAPPING" is set for the demo data. You can make change as needed using the "Add"/"Remove" button.
- After making data/mapping changes, click on the "UPDATE_CHART" button to get the plot updated.
- Click the "DEMO" button will reset everything to the demo state.
- Click the "CLEAR" button will clear all for you to start entering your own data.
- Click the "SHOW ALL" button will give you a combined view of the chart, mapping info and input data all together.
Notes:
- You can select table cells and use the "COPY"/"PASTE" button to copy/paste data in the data table.
- You also can use the "FILE OPEN" button to import data into the table cells from a comma-separated or tab-delimited plain text file(Note, the first line with # sign at the front will be read in as table headings).
- To add a extra row to the data table, hit "enter" key in the last cell. Hit "tab" key in the last cell will add a extra column.
- To search for a chart from the SOCRCharts list, use the "SEARCH" button and enter a keyword before click "OK". The related chart in the SOCRCharts list will be highlighted.
- The "SNAPSHOT" button can be used to save a snapshot of the graph to your own computer.
- To report bugs or make recommendations please visit: SOCR Home Page.
- SOCRChart is based on JFreeChart and uses it's rendering engine to render the chart image. See JFreeChart for more information.
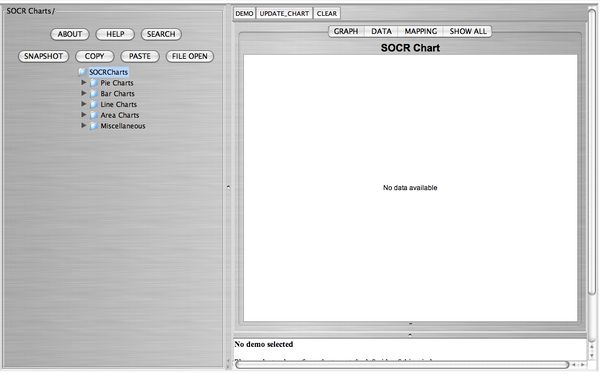
Translate this page: