Difference between revisions of "SOCR EduMaterials AnalysisActivities Proportion Test"
(→SOCR Analyses Example on the Proportion Test) |
|||
| (6 intermediate revisions by one other user not shown) | |||
| Line 1: | Line 1: | ||
| − | == | + | ==[[SOCR_EduMaterials_AnalysesActivities | SOCR Analysis]] - Proportional Test Background== |
| − | |||
=== SOCR Analyses Example on the Proportion Test=== | === SOCR Analyses Example on the Proportion Test=== | ||
| − | + | Go to the [http://www.socr.ucla.edu/htmls/ana/ProportionTest_Analysis.html SOCR Proportional Test Applet]. This example is from UCLA STAT 13 "Introduction to Statistical Methods for the Life and Health Sciences" [http://www.stat.ucla.edu/%7Edinov/courses_students.dir/06/Fall/STAT13.1.dir/STAT13_notes.dir/lecture06.pdf Lecture Notes] by Ivo Dinov. (Slide 23) The data are about a studying the effect of aspirin in reducing heart attacks. The data consist of 500 subjects with 17 of them having heart, marked as 1, and the rest marked as 0. | |
| − | This example is from UCLA STAT 13 "Introduction to Statistical Methods for the Life and Health Sciences" [http://www.stat.ucla.edu/%7Edinov/courses_students.dir/06/Fall/STAT13.1.dir/STAT13_notes.dir/lecture06.pdf | ||
'''Steps:''' | '''Steps:''' | ||
| − | '''1.''' Click on "''' | + | '''1.''' Click on "'''Proportion Test (Dichotomous)'''" from the combo box in the left panel. |
| − | |||
<center>[[Image:SOCR_AnalysisActivities_Proportion_Chu_061407_Fig1.gif|700px]]</center> | <center>[[Image:SOCR_AnalysisActivities_Proportion_Chu_061407_Fig1.gif|700px]]</center> | ||
| − | |||
'''2.''' Click on "'''Example 2'''" button. than the "Data" button to see the data. | '''2.''' Click on "'''Example 2'''" button. than the "Data" button to see the data. | ||
| − | <center>[[Image:SOCR_AnalysisActivities_Proportion_Chu_061407_Fig2.gif| | + | <center>[[Image:SOCR_AnalysisActivities_Proportion_Chu_061407_Fig2.gif|500px]]</center> |
'''3.''' The data need to be send to the computer for analysis. Click on the "Mapping" button to include the groups you want. | '''3.''' The data need to be send to the computer for analysis. Click on the "Mapping" button to include the groups you want. | ||
| Line 22: | Line 18: | ||
<center>[[Image:SOCR_AnalysisActivities_Proportion_Chu_061407_Fig2A.gif|700px]]</center> | <center>[[Image:SOCR_AnalysisActivities_Proportion_Chu_061407_Fig2A.gif|700px]]</center> | ||
| − | '''4.''' Click on the "Input" button to select significance level. Default is 0.05. | + | '''4.''' Click on the "'''Input'''" button to select significance level. Default is 0.05. |
<center>[[Image:SOCR_AnalysisActivities_Proportion_Chu_061407_Fig2B.gif|700px]]</center> | <center>[[Image:SOCR_AnalysisActivities_Proportion_Chu_061407_Fig2B.gif|700px]]</center> | ||
| Line 37: | Line 33: | ||
| − | '''Note''': if you happen to click on the "Clear" button in the middle of the procedure, all the data will be cleared out. Simply start over from step 1 and | + | '''Note''': if you happen to click on the "Clear" button in the middle of the procedure, all the data will be cleared out. Simply start over from step 1 and retrieve the data by click an '''EXAMPLE''' button. |
| − | |||
| − | |||
<hr> | <hr> | ||
{{translate|pageName=http://wiki.stat.ucla.edu/socr/index.php?title=SOCR_EduMaterials_AnalysisActivities_Proportion}} | {{translate|pageName=http://wiki.stat.ucla.edu/socr/index.php?title=SOCR_EduMaterials_AnalysisActivities_Proportion}} | ||
Latest revision as of 15:08, 23 January 2009
SOCR Analysis - Proportional Test Background
SOCR Analyses Example on the Proportion Test
Go to the SOCR Proportional Test Applet. This example is from UCLA STAT 13 "Introduction to Statistical Methods for the Life and Health Sciences" Lecture Notes by Ivo Dinov. (Slide 23) The data are about a studying the effect of aspirin in reducing heart attacks. The data consist of 500 subjects with 17 of them having heart, marked as 1, and the rest marked as 0.
Steps:
1. Click on "Proportion Test (Dichotomous)" from the combo box in the left panel.
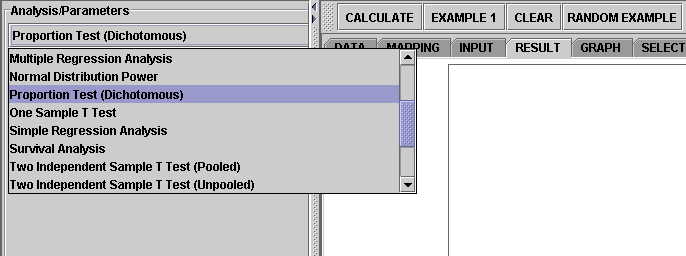
2. Click on "Example 2" button. than the "Data" button to see the data.
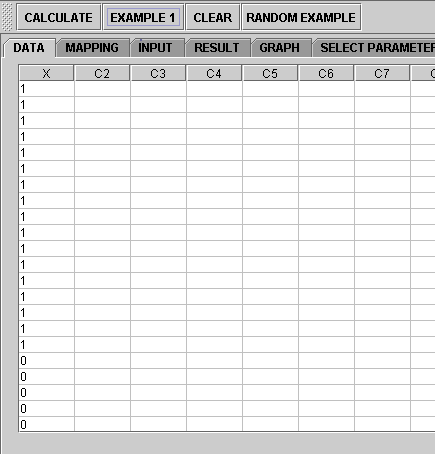
3. The data need to be send to the computer for analysis. Click on the "Mapping" button to include the groups you want.

4. Click on the "Input" button to select significance level. Default is 0.05.

5. Next, click on the "Calculate" button. Now you're ready to see the results. Just click on the "Result" button.

Scroll down to see complete results.
If you'd like to include some other group(s) or remove the current groups and start over, simply go to the Mapping button and take the groups you want.
Note: if you happen to click on the "Clear" button in the middle of the procedure, all the data will be cleared out. Simply start over from step 1 and retrieve the data by click an EXAMPLE button.
Translate this page: