Difference between revisions of "SOCR EduMaterials AnalysisActivities Chi Goodness"
(→SOCR Analyses Example on the Proportion Test) |
(→SOCR Analyses Example on the Proportion Test) |
||
| Line 1: | Line 1: | ||
| − | === SOCR Analyses Example on the | + | === SOCR Analyses Example on the Chi-Square Goodness of Fit === |
Revision as of 05:27, 25 August 2007
SOCR Analyses Example on the Chi-Square Goodness of Fit
This example is based on the data taken from "Mathematical Statistics and Data Analysis" by John A. Rice, Second Edition, Ducbury Press, 1995. (Page 239 - 241)
Steps:
1. Click on "Chi-Square Model Goodness-of-Fit Test" from the conbo box in the left panel.

2. Click on "Example 1" button. than the "Data" button to see the data.
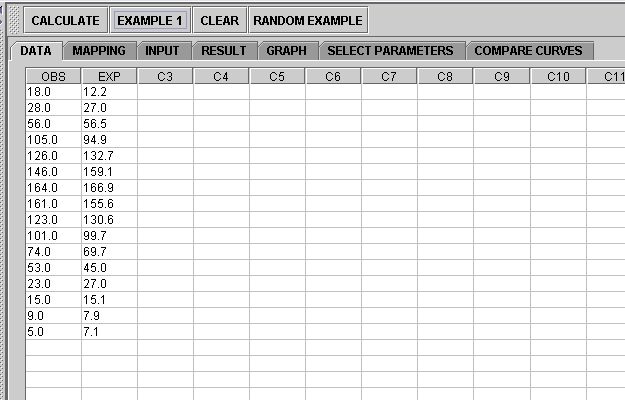
3. The data need to be send to the computer for analysis. Click on the "Mapping" button to include the groups you want.

4. Click on the "Calculate" button to enter number of parameters. For example, for a Poisson model, you should enter '1' for that Poisson model has 1 parameter. If you don't enter any number, the default used is 0.

You'll see a message like below if you don't type in any number.

5. Now you're ready to see the results. Just click on the "Result" button.
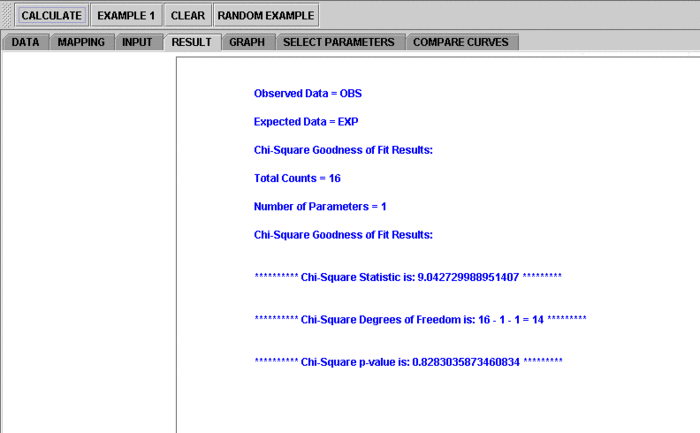
If you'd like to include some other group(s) or remove the current groups and start over, simply go to the Mapping button and take the groups you want.
Note: if you happen to click on the "Clear" button in the middle of the procedure, all the data will be cleared out. Simply start over from step 1 and reteive the data by click an EXAMPLE button.
Translate this page: