SOCR EduMaterials GuidelinesWikiEditing
Contents
- 1 SOCR Educational Materials - SOCR Wiki Editing Guidelines
- 2 This is a brief outline of the most common SOCR Wiki Resource Editing Tasks
- 2.1 Get a SOCR Wiki Account
- 2.2 Choose a (root) page to link your new document off of
- 2.3 Naming of your new SOCR Wiki documents
- 2.4 Saving New-Page-Link in Root Page
- 2.5 Edit the new SOCR Wiki document
- 2.6 Images in SOCR Wiki documents
- 2.7 Tables
- 2.8 External/Internal Links
- 2.9 Math and LaTeX expressions
- 2.10 Wiki Page Internationalization
- 2.11 Hints
SOCR Educational Materials - SOCR Wiki Editing Guidelines
This is a brief outline of the most common SOCR Wiki Resource Editing Tasks
Get a SOCR Wiki Account
- Go to User Login/Create an Account first.
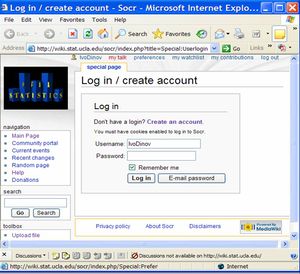
Choose a (root) page to link your new document off of
- Go to the Main SOCR Wiki (Main_Page), follow the hierarchy and start at the page which is the most natural parent of the material you are going to propose. You can also generate a stand-alone Wiki document, but you should avoid that. Always try to find where your future document belongs first. Then go to this page and edit this page (edit tab on top of page) to include a link to your new document.
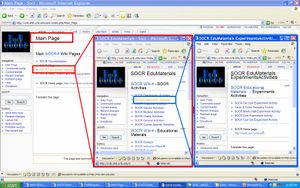
- In the root page you may include a code like this to generate a link to your future SOCR Wiki Page: [[SOCR_MainTopic_SubTopic_SubSubTopic_NewTopic_Author_Date]]. This link should be properly placed in the parent (root) page (location, context, etc.)
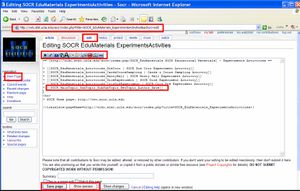
Naming of your new SOCR Wiki documents
- We recommend the following naming-convention to avoid potential document confusions
- For more stable links: [[SOCR_MainTopic_SubTopic_SubSubTopic_NewTopic]], e.g., SOCR_EduMaterials_Activities_Standard52CardDeck
- For more dynamic and frequently revised documents by many people: [[SOCR_MainTopic_SubTopic_SubSubTopic_NewTopic_Author_Date_Version]]
Saving New-Page-Link in Root Page
- Now save your link in the parent (root) page: click the save page button on the bottom of the editing-mode Wiki pages. This will show you the newly redesigned root page that contains an explicit link to your new page, e.g., [[SOCR_MainTopic_SubTopic_SubSubTopic_NewTopic_Author_Date_Version]]
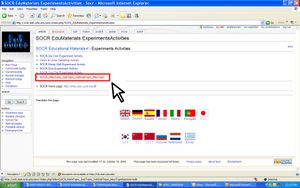
Edit the new SOCR Wiki document
- Click on the new link that you created in the root-page, [[SOCR_MainTopic_SubTopic_SubSubTopic_NewTopic_Author_Date_Version]]. This should put you directly in editing-mode of your new SOCR Wiki document (unless such a page already exists, then you will see this page, and you still can get in its editing mode by clicking the edit tab-pane on the top, as before).
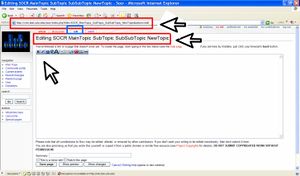
Images in SOCR Wiki documents
- Before you include (JPG) images in your SOCR Wiki pages you must save the images (use proper names, see below) on your client computer.
- Naming your SOCR Wiki Images:
- Example: SOCR_Activities_CardCoinSampling_Dinov_092206_Fig1.jpg
- General Image Naming Convention: SOCR_MainTopic_SubTopic_SubSubTopic_Title_Author_Date_FigNo.jpg
- Uploading Images: Click on the bottom-left side Toolbox link: Upload file and follow the instructions to upload your < 1MB JPG image(s).
- Include your Image in your new Wiki document: Go back in the editing mode of your new SOCR Wiki page. A variant of this command [[Image:http://wiki.stat.ucla.edu/socr/uploads/e/e1/SOCR_Activities_CI_Dinov_092206_Fig1.jpg|300px]] will include your image as follows:
- Naming your SOCR Wiki Images:

Tables
- This code generates the table below: {| align="center" border="1" | colspan="5" align="center"| Common Top Row |- | rowspan="3"| Common First Column | cell(2,2) | cell(2,3) | cell(2,4) | cell(2,5) |- | cell(3,2) | cell(3,3) | cell(3,4) | cell(3,5) |- | cell(4,2) | cell(4,3) | cell(4,4) | cell(4,5) |}. You can copy, paste and revise this code according to your table needs in the editing mode of your new Wiki page (remember that each cell velue must the entered on a new line!)
| Common Top Row | ||||
| Common First Column | cell(2,2) | cell(2,3) | cell(2,4) | cell(2,5) |
| cell(3,2) | cell(3,3) | cell(3,4) | cell(3,5) | |
| cell(4,2) | cell(4,3) | cell(4,4) | cell(4,5) | |
External/Internal Links
- You can either use the 3rd and 4th tools on the top of each editing-mode Wiki page or you can use these to directly to do Internal SOCR Wiki Link or External SOCR Wiki Page.
Math and LaTeX expressions
- You can use either
- The complete Math/LaTeX MediaWiki doc
- In editing-mode, enter your TeX/LaTeX math expression and bound it by: \(\sqrt{n}\)
- Or highlight any TeX/LaTeX expression and use the \(\sqrt{n}\) tool on the top of any editing-mode Wiki page to mark it specifically as LaTeX-interpreted. Once you save your new Wiki page the math expression should appear correctly rendered on the new Wiki page.
- See examples here: http://wiki.stat.ucla.edu/socr/index.php/SOCR_EduMaterials_Activities_CLT
Wiki Page Internationalization
- Remember that all SOCR Wiki pages should be made available in other languages using machine translations. This is accomplished via placing the following two lines at the bottom of your new document (you need to enter the new name of your SOCR Wiki page, as indicated). See the translation buttons below for examples of other languages that SOCR materials are automatically translated to: <hr>* SOCR Home page: http://www.socr.ucla.edu<br> {{translate|pageName=http://wiki.stat.ucla.edu/socr/index.php?title=NEW_SOCR_Page_MainTopic_SubTopic_SubSubTopic_NewTopic_Author_Date_Version}}
Hints
- Remember that the easiest way to construct a valid and well-designed SOCR Wiki page is the generate the materials, first, outside the SOCR Wiki. Make sure you are satisfied with the look-feel-content of your new materials, spell-ckeck the entire document (grammer, style, etc.) Finally, when you are happy with the content, you can quickly paste your text, figure, tables, links, expressions, diagrams, etc. in the SOCR Wiki page and make them available online to the community!
- SOCR Home page: http://www.socr.ucla.edu
Translate this page: